
自 2006 年面世以来,Microsoft Defender 已经成为 Windows 系统里的重要安全保障。它在检测和隔离恶意软件、提供实时防护方面表现非常出色。
现在,Windows Defender 已经更名为 [Microsoft Defender 防病毒],并且在 Windows 10 和 Windows 11 中都能使用。它能够防御病毒、勒索软件、间谍软件等各种恶意攻击。虽然和市面上的一些同类产品相比,可能不是最强的,但对于大部分用户来说,已经能够提供满足基本的防护要求。
在没有安装其他第三方安全软件时,Microsoft Defender 就会一直在后台运行,并保护你的电脑。如果你尝试过关掉 Microsoft Defender 的实时保护,可能会发现它不久后又会自动重新开启。接下来,我们将介绍几种临时或彻底禁用 Microsoft Defender 的可行方法。
本文内容包括
- 1 为什么关闭 Windows Defender
- 2 如何在 Windows 中关闭 Microsoft Defender
- 2.1:临时关闭
- 2.2:永久禁用
- 必要步骤
- 通过组策略
- 通过注册表
- 3 验证 Windows Defender 运行状态
1 为什么关闭 Windows Defender
作为 Windows 内建的免费反恶意软件工具,虽然 Microsoft Defender 表现良好。但在某些情况下,你可能会考虑关闭它,比如:
- 安装第三方防病毒软件时,通常会自动关闭 Microsoft Defender。如果遇到兼容性问题,你可能需要手动永久关闭它。
- 当 Microsoft Defender 错误地把安全无害的应用程序识别为恶意软件时,你可能需要暂时关闭它。
2 如何在 Windows 中关闭 Microsoft Defender
以下步骤适用于 Windows 10 和 Windows 11 操作系统。但需要以管理员账号登录,否则系统重启后可能自动复原。
2.1 临时关闭 Windows Defender
若要临时关闭 Microsoft Defender 病毒和威胁防护,请遵循以下步骤:
1在「开始」菜单中搜索并打开「Windows 安全中心」,然后选择「病毒和威胁防护」。
2在「病毒和威胁防护」设置中,点击「管理设置」。

3关闭「实时保护」开关。

2.2 :永久禁用 Windows Defender
不建议在没有其他防护措施的情况下禁用 Microsoft Defender。如果你决定不使用 Microsoft Defender,请确保有其他可靠的第三方安全软件保护你的系统。
Windows 10 22H2 和 Windows 11 23H2/24H2 有效。
2.2.1 必要步骤
在旧版本的 Windows 中,禁用「实时保护」通常就足够了。但现在,要彻底禁用 Microsoft Defender,需要先关闭篡改防护功能,具体步骤如下:
1在「开始」菜单中搜索并打开「Windows 安全中心」,选择「病毒和威胁防护」。
2在「病毒和威胁防护」设置中,点击「管理设置」。
3找到并关闭「篡改防护」开关。

2.2.2 通过组策略禁用 Windows Defender
对于 Windows 10 和 Windows 11 的专业版和企业版用户,可以通过组策略编辑器永久禁用 Windows Defender 实时保护,具体步骤如下:
1使用Windows + R快捷键打开「运行」对话框,执行gpedit.msc打开组策略编辑器。
2导航至以下路径:
计算机配置 > 管理模板 > Windows 组件 > Windows Defender 防病毒3双击关闭「 Windows Defender 防病毒」策略,选择「已启用」,然后点击「确定」。

4打开「命令提示符」,执行 gpupdate /force 命令强制更新组策略,或者重启计算机以让更改生效。
2.2.3 通过注册表禁用 Windows Defender
对于 Windows 10 和 Windows 11 的家庭版用户,可以通过修改注册表来永久禁用 Windows Defender,具体步骤如下:
1使用Windows + R快捷键打开「运行」对话框,执行regedit打开注册表编辑器。
2导航至以下路径:
HKEY_LOCAL_MACHINE\SOFTWARE\Policies\Microsoft\Windows Defender3将名为DisableAntiSpyware的 DWORD (32位) 值设置为1,如果没有就新建。

4重启计算机以使更改生效。
再次打开 Windows 安全中心并查看「病毒和威胁防护」时,可能会看到提示:无可用的防病毒提供方。你的设备易受攻击。

3 验证 Windows Defender 运行状态
以下步骤适用于 Windows 10 和 Windows 11 操作系统。
如果你禁用了 Windows Defender,可以通过以下 PowerShell 命令来验证是否成功:
1使用Windows + R快捷键打开「运行」对话框,输入powershell,然后按Ctrl + Shift + Enter以管理员权限打开 Windows PowerShell 窗口。
2执行以下命令:
Get-MpComputerStatus | select AMRunningMode返回Normal表示仍在运行,Not Running表示禁用成功。

Microsoft Defender 设计有多重保障机制,需要先关闭「篡改防护」,再通过组策略编辑器(适用于专业版和企业版)或注册表(适用于家庭版)来永久关闭 Defender。
最后,再次提醒,关闭 Defender 而不使用其他安全防护软件,将让你的计算机面临被病毒、恶意软件和其他安全威胁侵害的风险。
服务说明:
1、本站所有文档、视频、书籍等资料均由网友分享,本站只负责收集不承担任何技术及版权问题。
2、金额仅用来维系网站运营,性质为用户友情赞助,并非售卖文件费用。
3、如本帖侵犯到任何版权问题,请立即告知本站,本站将及时删除下载链接并致以最深的歉意。
4、本站唯一邮箱:cloudman1949@foxmail.com

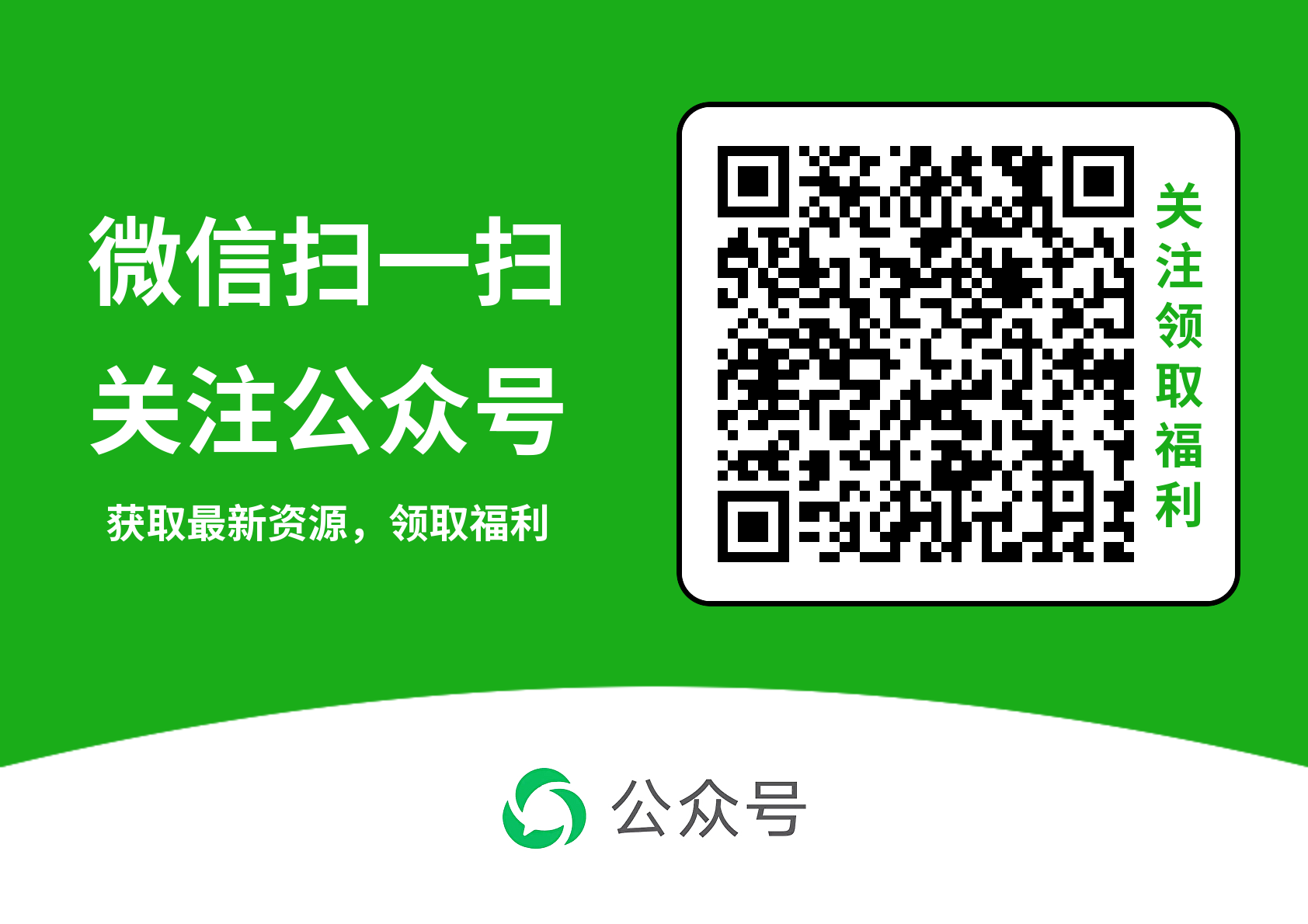



评论(0)